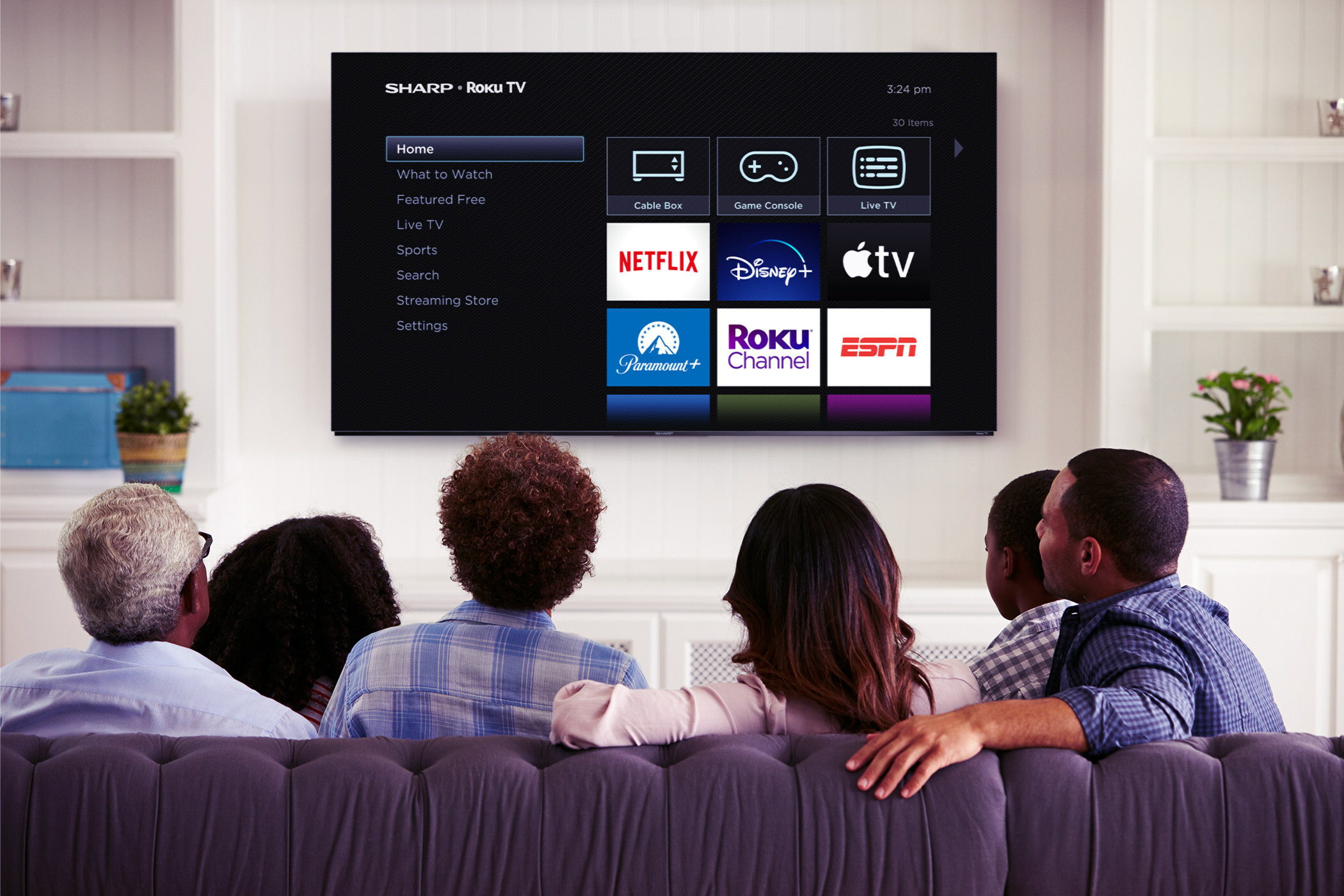Computers & Networks: Maintaining television IT networks

Maintaining television IT networks
So your network has not exactly been itself lately. Transfer times are high, collisions are through the roof, users have difficulty logging in at times, or maybe there is one computer that just refuses to talk on the network. In situations like these, you need to get your network back on track. Where do you start? And what tools are available to help you?
Figure 1. You can use any desktop computer to ping another computer to see if it is alive. Be aware that some servers, especially those on the Internet, are configured to drop ping requests as a defense against denial of service attacks.
The usual culprits
The most common network problem is a faulty cable termination. Another common cause of network problems is the use of improper network components such as non-CAT-5 cable, telco punch blocks or telephone jumper wires. In fiber systems, the usual culprit is dirt in connectors. These items may not cause problems initially, but can contribute to network failures as the network grows in size.
NIC indicators
One of the most commonly available troubleshooting tools is a desktop computer. And one of the most useful network-troubleshooting tools is the set of diagnostic LED indicator lights on the computer's network-interface card (NIC). Most desktop computers have a NIC with one or two diagnostic LED indicators.
Get the TV Tech Newsletter
The professional video industry's #1 source for news, trends and product and tech information. Sign up below.
One of these lights is a link-integrity indicator. If it is lit, it indicates that there is a physical connection between the network card and something at the other end of the wire — usually a hub. It does not mean that the cable type is correct, or that the frequency response of the installation is sufficient to provide reliable communications. But the light does just fine for a quick “Is it plugged in at the other end?” check.
There may be a second light on the NIC, or perhaps there is only one light on the card but it is dual purpose. In any case, almost all NICs also provide a visual indication of “link activity.” This means that the light blinks on and off as messages are sent across the network. If the link-integrity light is steadily lit, and the link-activity light is blinking on and off at a random rate, then you are probably looking at normal indications.
However, if the link-activity light is off, but you know that other computers are able to communicate, then there is no activity on the wire connected to your NIC, even though it is physically connected to a hub or another computer. If, on the other hand, the light is on almost continuously, then the problem could be that your network is saturated with traffic. Symptoms of this include network-timeout messages, inability to log on to a server, or a slowing of server-based applications. Networks need some “breathing room” between network communications. Without this quiet time, the network's performance can drop substantially.
The Microscanner from Fluke is a device that quickly tests for faulty connectors and wiring errors.
If the LED on your NIC is operating correctly, but you are still unable to establish a connection, you should break out the diagnostic diskette provided with your NIC. This diskette contains a number of tests to verify that your computer is communicating with the NIC, and that the NIC is performing correctly. Most diagnostic utilities also allow you to set up communications between two computers to verify that two-way communication is functioning properly.
Handy utilities
What should you do if your system passes the diagnostics tests but things still do not work correctly? Check to see that your computer is recognizing your NIC. If you are running UNIX, you can scan the startup messages to see if your NIC is properly detected. Check to see if you receive any warning messages at boot time when the system is configuring the cards. If you are running Windows 95, 98 or 2000, there is a great utility called device manager built into the system. To use this tool, select Start/Settings/Control Panel/System and then select the Device Manager tab. (In Windows 2000, you have to select the Hardware tab before you see the Device Manager button.) The Device Manager tells you, in real time, how various devices on your system are doing. Look for a yellow or red circle with an exclamation mark next to the “Network Adapters” entry. If you see a problem here, you can be pretty sure that the computer will not function properly until it is corrected.
You can expand the “Network Adapters” section to view the specific driver for your card. Select it and then view Properties. Under the General tab, there should be a message in the Device Status window saying that the device is working properly. Next, choose the Resources tab. You should see the message “No conflicts” in the Conflicting Device List window.
If you do see a yellow or red warning flag, be aware that there are many things that could cause problems with your network card or drivers. If you are having a problem in this area you should check with your NIC manufacturer to be sure you have the latest drivers. You can usually download these from the Internet. If you continue to have problems, you probably should contact technical support for your specific hardware.
If your LED indications are normal, your NIC diagnostics pass and your device drivers all check out, the next stop is to check your software configuration.
Take command
If your high-speed network supports TCP/IP — and many of them do — there are a few commands that may help you isolate the problem. The exact format of the commands will differ, depending on your computer's operating system. This discussion assumes that you are using an Intel machine running a DOS window in Windows 2000. While the commands are specific to these systems, all network-capable operating systems have similar commands and functions.
First, find the IP address of another computer on the network that is working normally. Next, go to the computer that is having difficulty and open a DOS window by selecting Start/Run and then typing COMMAND. At the DOS prompt, type “Ping [IP address],” where [IP address] is the address of another computer that is working normally and is connected to your network. If you see a message that looks something like the one above, your system is communicating with the other computer. (See Figure 1.) If you see the message “Request timed out,” this means that there is a problem either with the wiring or the driver.
If you are unable to “see” the other computer, try pinging yourself at the local loopback address, 127.0.0.1. This is a special address that allows programs requiring networking to talk to themselves even if a network cable is not connected.
If you are able to ping yourself using the loopback address, but are unable to see other computers on the network, check your network settings. Check your NETMASK to be sure it is set correctly. Usually, this is set to 255.255.255.0. If you are communicating with another computer on a local network, you do not need to set your GATEWAY address. If you are trying to ping a computer that is remote from your location, or you are trying to ping a computer on the Internet, then your GATEWAY address will have to be correct. A gateway is a computer that is configured to act as an Internet connection for a number of computers on a local network. You may or may not have a gateway, so check with your network administrator for this information. In addition, it is important to note that many servers on the Internet are configured to reject PING requests for security reasons.
Higher-level problems
If PING works normally, but you still cannot communicate, the problem is most likely associated with networking software. Be sure you have the proper clients loaded for the type of network you are running. You might also check to be sure that the services you are trying to access are TCP/IP-based.
If PC-based tools do not help, it may be time to look at some dedicated test equipment to help you resolve the problem. LEDs may not detect all potential cable problems. For example, the LEDs will not tell you if the cable has very poor frequency response or is improperly terminated.
One last hint: Check to see if the computer is running a personal firewall. Personal firewalls are becoming very popular. They are used to keep someone from connecting to your computer over the Internet. Unfortunately, sometimes these firewalls can also keep your computer from properly communicating over a network. Be sure to turn off any firewall software to see if that fixes your problem. (Don't forget to turn it back on when you're finished.)
If you have tried all of the above and you are still having problems, or if your problems are not confined to a single computer, your network or server may be at fault. Likely culprits are: 1) heavy network traffic caused by an overloaded network topology, 2) an overloaded server, or 3) bad or improperly installed cabling.
Server problems
If you are having problems with a server, whether you are running Windows, UNIX or some other operating system, manufacturers usually include monitoring software to help you isolate problems and correct them. One of the most useful tools is the server system monitor. Specific implementations of this tool vary, but in general, this software runs on the server and keeps track of resources devoted to various tasks. Read the manual to find out what tools you have at your disposal. Areas to check are overall system use, disk space available, memory space available, and the number of simultaneous connections. Bear in mind that a network or server designed by a non-video person may fail to take into account the special demands that video can place on a network.
Server-based problems are usually easily fixed with the liberal application of money. Purchasing larger disk drives, more memory or additional network interface cards may put life back into an overburdened server. If the problem turns out to be insufficient network capacity, you may have to add some hardware to reduce your traffic load.
Test equipment
Testing products are available for both wire and fiber applications, from low-end “continuity testers” to elaborate test sets with graphical capability, traceable standards measurement and a host of other advanced features. In many cases, the low-end test equipment works just fine and can identify the majority of cable problems.
The MICROSCANNER from Fluke is an example of such a piece of test equipment. It checks wire continuity and wire configuration; pinpoints opens, shorts, and crossed and split pairs; and generates multiple tones for locating cables.
If your cable checks out okay but you still have a problem, then it may be time to bring in the pros. There are a number of networking companies that specialize in troubleshooting broken networks. When they arrive, one of the tools they are likely to employ is a protocol analyzer or sniffer. Sniffers are software packages that usually run on common PC platforms. The sniffer allows a trained technician to look at the messages traveling on the network. From these messages they can tell a lot about what is going on and they can determine why and where network messages are getting scrambled.
Finally, if you troubleshoot fiber optic cables on a regular basis, you might want to check out the Siecor SmallTALK fiber communicator. This simple battery-operated unit provides two-way radio-like communications across a fiber-optic circuit, which is useful if you find yourself in a wiring closet trying to yell to a co-worker down the hall while troubleshooting a network problem.
Brad Gilmer is president of Gilmer & Associates, executive director of the AAF Association and executive director of the Video Services Forum.
Send questions and comments to:brad_gilmer@primediabusiness.com