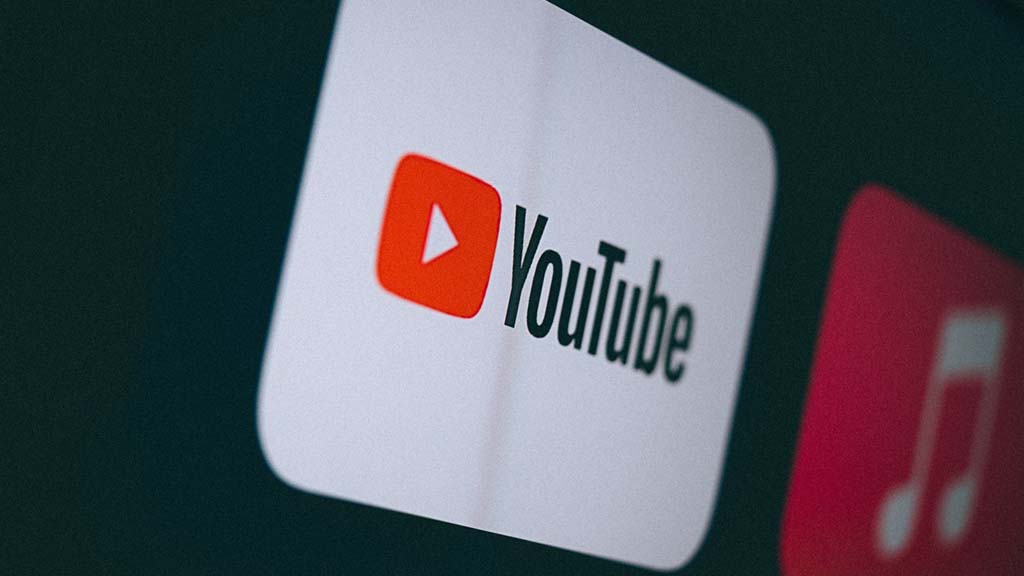Atomos' Ninja
From the advent of cameras and camcorders that record video using long-GOP MPEG-2 and MPEG-4 (H.264/AVC) compression, there have been those who felt the need to bypass native MPEG compression. Their solution: small inexpensive devices that record ProRes or DNxHD to a hard disk or solid-state disk (SSD).
To achieve this goal, a camera or camcorder must have an HDMI port. The HDMI output must exactly match the sensor's frame size and aspect ratio. Moreover, the HDMI port must output a “clean” image during shooting. Absolutely no information can be overlaid. Unfortunately, many older cameras either cannot output a clean, correctly-sized image or cannot output video when shooting video.
Although an HDMI connection can carry 10-bit data, that does not mean your camera outputs 10-bit data. A camera can output 10-bit data, 8-bit data or place 8-bit data in the most significant bits of a 10-bit word. The latter option will provide only 256 distinct level changes — the same as carried by 8-bit data.
Frame rate is another issue to check carefully when choosing a recorder. Many cameras output nontraditional frame rates: 720p30.0, 720p60.0, 1080p30.0 and 1080i60.0. You need to be aware the Ninja will transfer these non-drop frame rates to ProRes files.
Some new cameras and camcorders record 1080p60, which the unit cannot record. Therefore, you will need to choose 1080i60 or a low-rate progressive rate that does not allow recording smooth motion. Other camcorders shoot progressive video but tag it as interlaced, for example, 1080i59.94/29.97PsF. Called progressive segmented frame (PsF), this video must be edited as progressive, not interlaced, video. To avoid time-consuming effort during post, you need the option to force ProRes files to be recorded as 1080p29.97. Unfortunately, the unit does not provide this option.
Enter the Ninja
Atomos supplied a Ninja to enable a test of recorder workflow. The unit ships in a tough, lightweight carrying case that includes most everything you'll need: a Ninja recorder built in an aircraft-grade aluminum chassis (900g fully loaded with batteries and disk), a pair of HDD/SSD disk caddies, a pair of 2600mAh batteries, a plug-in charger (for a pair of batteries), a docking station, a small power supply for optional use with the docking station, plus necessary cables.
Get the TV Tech Newsletter
The professional video industry's #1 source for news, trends and product and tech information. Sign up below.
It took me less than five minutes to mount a Hitachi Travelstar 500GB 7200rpm HDD in a caddy. After charging the batteries, I mounted them and then inserted the caddy. A mini-HDMI-to-HDMI cable connected my camera to the Ninja. After power-up, you'll see the initial display. (See Figure 1.)
Pressing the blue arrow above the recording time leads to a disk format option. Pressing the blue arrow next to recording codec enables you to toggle codecs: ProRes LT, ProRes 422 and ProRes 422 HQ. You can switch between the currently active battery by pressing the blue arrow next to the battery indicator. (Power is automatically switched from one to the other.) Headphone volume can be adjusted after pressing the blue arrow next to the headphone symbol.
A Ninja can record the two-channel audio feed from an HDMI cable. However, because many cameras and some camcorders have minimal audio capabilities, Ninja offers a 3.5mm stereo mini-jack for unbalanced line-level audio. (There is a similar jack for audio line-level output or headphones.) By pressing the blue arrow next to the clever audio level meters, you can select analog input (with an audio level control) and/or HDMI digital input.
Pressing Menu leads to a menu where you can make a number of settings: time, initial time code, and choose to record time of day or time code. You can set the number of the current SCENE folder as well as the number of the current SHOT folder, which is placed in the current SCENE folder. Each recording file is automatically placed in a TAKE folder and then placed into the current SHOT folder. If you are thinking this nondefeatable Hollywood-style folder structure is overkill for a run-and-gun videographer, I agree. Particularly, because folders can't be named.
Pressing Record starts recording, although no video image is displayed. To monitor video while recording, you must press Monitor. You can now start and stop recording by pressing a small record/record-stop button. Although no auto-start/stop is provided via HDMI, there is a LANC input (and loop-though) that enables remote start and stop.
After pressing Play, you can choose — one at a time — a SCENE, SHOT and TAKE folder, and press play to review a single clip. There is no ability to delete a file or clear a folder.
Recording 720p60 using ProRes LT, ProRes 422 and ProRes 422 HQ was simple and flawless. After each test recording, I removed the caddy and slipped it into the beautifully constructed docking station. (See Figure 2.)
Back at the computer
A USB cable connected the station to an iMac (with Final Cut Studio and Media Composer) and a MacBook Pro (with FCP X). (I could have used a FireWire 800 cable. The station has a FireWire loop-through.) Pushing a caddy into the station automatically caused its hard disk to mount on the desktop.
I downloaded the user's manual and discovered FCP was the only NLE covered. Unfortunately, the instructions were incomplete. After issuing a File > Import… command, one must select a single SCENE folder to be imported into a Bin. (Every SCENE folder must be imported individually.) To complete the import, you must drag the SCENE folder into a Timeline. After selecting all Timeline clips, drag them back into a Bin. After deleting all Timeline clips, you can begin logging and trimming the clips in a Bin.
I worked out the following procedure for use with Media Composer's AMA (Avid Media Access) capability. First, double-click AMA settings and enable Volume Management. Connect Ninja to your computer and issue the File > Link to AMA Volume… command. Choose the Ninja and browse to a SHOT folder. (Each SHOT and SCENE folder must be linked individually.) Select the folder and click Choose. The active Bin will receive a list of yellow marked clips. Yellow indicates the files are stored on the connected device.
For both FCP and Media Composer, all clip files remain on the disk and are “online” only as long as the disk is mounted in the docking station. Although you can edit clips from a mounted disk, when you want to re-use the disk, you'll need to transfer the files to your computer's hard disk. If you are using Media Composer with a Ninja (which unlike the Atomos Samurai does not support DNxHD recording), you'll use the Transcode command to import ProRes files and convert them to DNxHD. Because FCP supports ProRes, after selecting clips in a Bin, use FCP's Media Tool to copy the files from the Ninja to your Mac's hard disk.
Apple's new FCP X fully supports Ninja's folder structure. Simply import from the mounted Ninja, and all clips will be imported and organized into an Event that reflects a Ninja's SCENE and SHOT structure. You can immediately start editing using Ninja clips. In the background, ProRes, including ProRes LT, clips will automatically be copied to your computer's hard disk.
Conclusion
My workflow tests demonstrate the Ninja to be easy to use in the field. Working with an I-frame format avoids the performance issues with native AVCHD editing. Moreover, working with files on a Ninja avoids time wasted on importing AVCHD and transcoding to ProRes or DNxHD. While FCP editing is cumbersome, editing using Media Composer's AMA is fully supported, and editing with FCP X is a delight.
Steve Mullen is the owner of Digital Video Consulting.